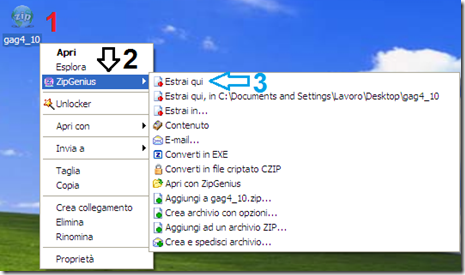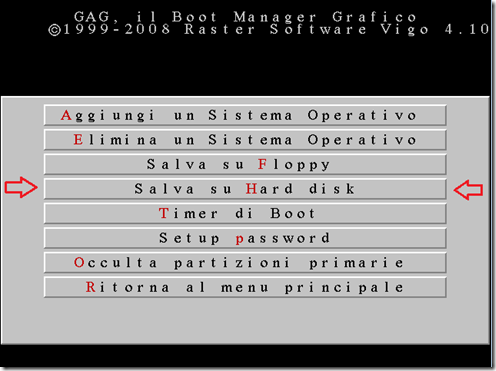Guida: Dual BOOT con due o più OS
Se volete installare e tenere più di un SO sul vostro PC, dovete prestare attenzione al famoso “Dual BOOT”, ossia un BOOT multiplo che vi permetta di scegliere quale Sistema avviare. Ma è un operazione molto delicata, perché potrebbe compromettere il BOOT singolo di un Sistema. Può risultare molto difficile creare un Dual BOOT senza programmi esterni, perché probabilmente le persone poco pratiche non li sanno usare. In questa guida vedremo come creare un semplice “Dual BOOT” tramite il programma GAG, e lo possono usare tranquillamente anche le persone neofite di PC. State molto attenti, perché è un operazione al quanto delicata, quindi fatevi un backup dei vostri dati di un singolo SO. Se uno di questi SO è Windows 7, non vi servirà alcun backup, ma basta seguire questa guida per ripristinare il BOOT di Windows 7. Prima di eseguire la guida che vi sto per mostrare, dovrete prima eseguire la prima parte della guida appena linkata, cioè quella del BOOT di Windows 7 (questo non riguarderà, ovviamente, per chi non possiede Windows 7).
SCARICAMENTO E INSTALLAZIONE DEL SOFTWARE
1. Scaricate il programma da qui. Il file .zip avrà un peso di 1,4 Mb.
2. Una volta scaricato, avrete un file denominato “gag4_10.zip”  . Estraete l’archivio compresso. Io userò Zip Genius per estrarre tale archivio. Quindi fate click destro sul file, poi spostate il puntatore su “ZipGenius” e poi cliccate su “Estrai qui”.
. Estraete l’archivio compresso. Io userò Zip Genius per estrarre tale archivio. Quindi fate click destro sul file, poi spostate il puntatore su “ZipGenius” e poi cliccate su “Estrai qui”.
3. Una volta estratto il file compresso, avrete una cartella chiamata “gag4.10”. Cliccateci sopra due volte  .
.
4. Una volta aperta la cartella, vi troverete davanti una serie di file. A noi ci interessa solo un file, cioè “cdrom.ISO”, che dovete masterizzare su un CD seguendo questa guida.
5. Fatto ciò, riavviate il PC (o accendetelo se lo avevate spento). Prima che vada via la schermata del BIOS (o della pubblicità del PC), premete il pulsante che vi permette di impostare il lettore di supporti ottici come primo BOOT. Fatto questa operazione, inserite il CD masterizzato.
6. Avrete una finestra un po’ povera, ma che contiene funzioni fondamentali. Per prima cosa bisogna installare GAG. Qui non potete usare il mouse, ma si farà tutto con la tastiera. Non spaventatevi! E’ davvero molto semplice. A lato di ogni comando è rappresentato un numero o una lettera da premere sulla tastiera. Per installare GAG, premete il pulsante “4” sulla tastiera.
7. Premi il pulsante “1” per avere la tastiera universale.
8. Selezionate la vostra lingua. Visto che siamo in Italia ![]() , premete sulla tastiera la lettera “D”. In questo modo avrete completato l’installazione. E quindi potete rimuovere il CD.
, premete sulla tastiera la lettera “D”. In questo modo avrete completato l’installazione. E quindi potete rimuovere il CD.
CONFIGURAZIONE DEL SOFTWARE
1. Ora dobbiamo configurare il BOOT. Per farlo, pigiate sulla tastiera il pulsante “C”.
2. Avrete una serie di opzioni. Per usarle, basta premere il tasto evidenziato in rosso in ciascuna di esse. Se ci avete fatto caso, nell’immagine del primo passo di questo paragrafo, è presente il “Boot da disco”, che non vi servirà, almeno che il vostro PC non abbia un lettore di floppy disk. Per eliminarlo, pigiate sulla tastiera “E”, che corrisponderà alla seconda opzione.
3. Scegliete il BOOT da eliminare. Visto che ne avete solo uno, per il momento, cioè “Boot da disco”, pigiate il pulsante che corrisponde a quel BOOT (lo capite dal fatto che, sotto alla scritta dell’opzione, vi è scritto “Tasto 1”, quindi il pulsante da premere sulla tastiera sarà, appunto, il tasto “1”.
4. Fatto ciò, è importantissimo salvare ciò che abbiamo appena fatto, altrimenti, al prossimo riavvio, vi ritrovate sempre le stesse opzioni. Pertanto, pigiate il pulsante “H”, che corrisponderà alla quarta opzione dell’elenco. Sarà un operazione che andremo a fare molto spesso quando facciamo certe operazioni. Una volta fatto, premete il pulsante “R”, che corrisponde all’ultima opzione, e vi permette di tornare alla schermata principale del programma, per accertarvi del cambiamento.
5. Ora cominciate ad aggiungere il BOOT di un SO. Per farlo, come in precedenza, premete il pulsante “C” per configurarlo.
6. Premete il pulsante “A”, che corrisponde alla prima opzione, e vi permette di aggiungere il BOOT di un SO.
7. Premete il pulsante della tastiera che corrisponderà al BOOT del SO scelto. Non è facile riconoscere il SO, però vi do qualche aiuto. Se la scritta è nera, allora è un SO Windows. Se è blu, non è Windows ma potrebbe anche essere un Linux. Se il vostro PC ha due o più HDD e il SO non è installato sul primo di essi, pigiate i numeri da “1 a 8” per visualizzarli e usate quindi i tasti con le lettere per selezionare il SO.
8. Date il nome a questo comando, che serve per avviare il SO. Io l’ho chiamato “Windows 7”. Attenzione: potete scrivere massimo 15 caratteri. Quindi date nomi molto brevi.
9. Entrerà così in gioco una piccola opzione, che può rivelarsi carina e molto utile, in particolare quando il PC viene utilizzato da più persone e quindi si può evitar così che quella persona possa frugare i fatti vostri. Se volete inserire una password, state attenti che non ci sia qualcuno intorno a voi che possa mettere gli occhi sul vostro monitor e/o sulla tastiera. Se non volete alcuna password, lasciate il campo vuoto e, in entrambi i casi, pigiare INVIO. Quindi, ogni volta che dovrete premere quel pulsante per avviare il SO, dovrete inserire la password (ovviamente se l’avete messa).
L’immagine può trarre in inganno, perché i caratteri della password vengono visualizzati. Io non li ho messi per rispetto della mia privacy.
10. Pigiate il pulsante con la lettera corrispondente alla vostra icona. Io per esempio ho scelto la terza icona, con la lettera “C”.
11. Anche qui faremo i salvataggi sull’HDD, pigiando il pulsante “H”, come nel passo 4. di questo paragrafo. Poi premete su “R” (che corrisponde all’ultima opzione) per ritornare alla schermata principale del programma.
Questo è il mio risultato
Sotto alla scritta “Windows 7” c’è il pulsante da premere, cioè il tasto “1”. Premetelo e avvierete il SO. Se avete impostato la password, una volta premuto tale tasto, dovrete digitare la password inserita (quando scrivete, il campo in cui inserire la password non verrà ricoperto di caratteri, per questioni di privacy. Per questo dovrete fare a memoria e far finta che i caratteri ci siano, e ovviamente dovete comportarvi allo stesso modo di quando scrivete le password sugli account). Se avete sbagliato il SO e volete cambiare, tornate al passo 1, 2, 3, 4 di questo paragrafo, per eliminare il BOOT e ricominciare dal passo 5. sino alla fine del paragrafo. Analogamente, se volete aggiungere più SO, dovrete seguire l’analogo procedimento, sempre dal passo 5. di questo paragrafo.
ALTRE FUNZIONI DEL PROGRAMMA
Il BOOT automatico
Normalmente, se avete due o più Windows 7, il suo BOOT è predisposto di un timer che permette ad un Windows 7 (che potete scegliere in base alle vostre esigenze) di avviarsi automaticamente. Esiste un’analoga funzione anche in GAG e vedremo come si fa.
1. Quando avviate il PC, dopo le schermate del BIOS o della pubblicità, avrete GAG. Pigiate il pulsante “C” per configurarlo.
2. Premete il tasto “T”, che corrisponde alla quinta opzione dell’elenco.
3. Selezionate l’intervallo di secondi tra l’avvio di GAG e l’avvio del SO. Io ho messo, ad esempio, 30 secondi, ma voi potete mettere tutto quello che volete. Un consiglio: non premete Invio o scrivete “zero (a numero)”, perché dopo perde di significato il Dual BOOT.
4. Premete il pulsante da 1 a 9 per selezionare il SO da avviare automaticamente entro un determinato tempo.
5. Anche qui è necessario un salvataggio. Per farlo, tornate al passo 4. del precedente paragrafo. Se volete conferme, riavviate il PC e vedrete che il SO, dopo un intervallo di tempo, si avvierà. Ovviamente, nell’intervallo di tempo potete scegliere se lanciare l’altro/gli altri SO.
Disinstallare GAG
Se volete disinstallare GAG perché non vi trovate a vostro agio, tornate al passo 5. e 6. del paragrafo “CONFIGURAZIONE DEL SOFTWARE” e pigiate il pulsante “5” per disinstallare il programma e riportare tutto all’origine, cioè prima dell’installazione del programma (non faccio screen perché lo potete vedere benissimo ai passi citati).
- Pubblicato in: Configurazione PC
- Messo il tag:Dual BOOT; GAG